El active directory o directorio activo es el corazón de Windows server 2012, casi todas las tareas administrativas afectan a este. Utiliza el sistema nombres de dominio (DNS), este es un protocolo muy usado y sonado en la capa aplicación OSI. DNS se usa para asignar resolución de nombres en el servidor: por ejemplo digiboxcompañia.com lo transformaría en la IP de nuestro servidor 192.168.1.100 y también en su forma opuesta de la IP a el nombre del servidor.
En este capitulo explicaremos los siguientes servicios, para ello contaremos con la instalación de
Windows server 2012:
- Active directory
- DNS
INSTALACIÓN DEL ACTIVE DIRECTORY
Comenzamos la instalación del active directory siguiendo el asistente de instalación , a este podemos llegar desde herramientas administrativas y ejecutamos configuración del servidor o de una forma mas rápida, iniciamos ejecutar e introducimos el comando Dcpromo.exe y así de estas dos formas accederemos a las funciones de instalación del asistente.
Iniciaremos el asistente usando el comando DCPROMO de la siguiente manera.
INICIO>EJECUTAR> y escribiremos DCPROMO daremos a intro y al cabo de unos minutos nos saldrá el asistente de servicios de dominio de active directory, igual que muestro en la siguiente captura.Para ver un poco mas de este servicio daremos en el cuadrado pequeño usar una instalación en modo avanzado, daremos después a siguiente.
El siguiente paso convendría que lo leyéramos , pero resumiendo explica que ventajas trae este Windows server 2008 respecto al NT4.0 es decir Windows server 2000.
Daremos siguiente para continuar y seguir con el siguiente paso en el asistente.
En la tercera ventana de configuración veremos que nos aparecen ya unas opciones para seleccionar, en este caso dos:
· Bosques existentes: Esta opción sería recomendable usar si disponemos de un bosque y dominios creados o si quisiéramos añadir un nuevo dominio.
- · Crear un dominio nuevo en un bosque nuevo: Nosotros usaremos esta opción, ya que no disponemos de ningún bosque de dominio creado.
Esta es la parte donde empieza a tomar base nuestro dominio, ahora eligiéremos un nombre de dominio, en mi caso DIGIBOXCOMPAÑIA.COM , ustedes puede usar el que deseen.
Ejemplo:PEPE.COM, SERVIDOR.COM, PRACTICAS.COM etc…
Daremos siguiente para continuar y seguir con el siguiente paso en el asistente.
En la parte del asistente de nombre de NetBIOS, donde este por comodidad se suele dejar como esta.
Daremos siguiente para continuar y seguir con el siguiente paso en el asistente.
En el siguiente paso del asistente, nos aparecerán una barra con menú desplegable, cada una de las opciones con el tipo de nivel de bosque . En nuestro caso como vamos a seleccionar windows server 2008.
Este nivel funcional del bosque no proporciona ninguna característica nueva con respecto al nivel funcional del bosque de Windows 2003. Sin embargo, garantiza que todos los dominios nuevos creados en este bosque funcionarán automáticamente en el nivel funcional del bosque de Windows Server 2008, que ofrece unas características únicas.
Daremos siguiente para continuar y seguir con el siguiente paso en el asistente.
En esta nueva ventana del asistente de las opciones adicionales nos da la opción de incorporar el de servicio DNS ,nosotros lo instalaremos conjunto al ACTIVE DIRECTORY, pero debemos saber que este complemento se puede instalar aparte.
Daremos siguiente para continuar y seguir con el siguiente paso en el asistente.
Al siguiente aviso del asistente daremos que sí, ya más adelante configuraremos el servicio DNS.
En el siguiente paso del asistente lo único que nos indica solo que se guardan las bases de datos y los registros. no recomiendo cambiarlos.
Daremos siguiente para continuar y seguir con el siguiente paso en el asistente.
Este es el fin de la configuración del asistente del directorio activo, pero por ultimo nos pide una contraseña según dicta el protocolo de kerberos, este dice que al menos 8 letras números y símbolos entre sí con amenos una mayúscula.
Ejemplo: Qwerty123
Daremos siguiente para continuar con el siguiente paso del asistente.
Tras escribir esta contraseña que solo deben saber los administradores de sistemas, nos el asistente nos mostrara la ultima ventana de este y la cual pasaremos por alto, daremos siguiente para continuar y seguir asistente.
Daremos finalizar para terminar con el en el asistente y este solo terminara la configuración y nos pedirá reiniciar.
CONFIGURACION SERVICIO DNS
La función DNS la utilizamos continuamente en servidores de internet para conectarnos a otros servidores.
En este capítulo no veremos la instalación especifica desde las características y roles del servidor, si no que como hemos visto antes en asistente de active directori y el servicio DNS se han instalado en conjunto .
En el vídeo demostrativo esta incluida la configuración DNS
Nota: En caso de tener SERVICIO DHCP Y DNS activo en el servidor no será necesario insertar manualmente las IP y DNS en las estaciones de trabajo para conectarse a la red y resolver los nombres, aquí es cuando entran en funcionamiento los protocolos de direccionamiento IP, que actuaran automáticamente asignado y resolviendo los nombres y las IP mediante paquetes de broadcast.
En el vídeo demostrativo esta incluida la configuración DNS
Una recomendación por parte de DIGIBOXPC, es sacarse en el escritorio un acceso directo después de instalar el active directory y el DNS para un mejor el acceso a estos.
Vamos a preparar este servicio para que las estaciones de los trabajadores se puedan logear en el dominio correctamente , ya vimos anterior mente e instalamos el DC el servicio DNS conjuntamente , ahora vamos a verificar que esté todo correcto , para ello vamos a revisar unos campos y agregar otros.
- Revisión y comprobación de los valores de ZONAS DE BÚSQUEDA DIRECTA : Las zonas de búsqueda directa admiten la función principal del Sistema de nombres de dominio (DNS), es decir, la resolución de nombres de host en direcciones IP.
EJEMPLO: Nombre del host : DIGIBOXCOMPAÑIA en la IP 192.168.1.100.
- Agregar una ZONA DE BÚSQUEDA DE INVERSA : Las zonas de búsqueda inversa admiten la resolución de direcciones IP en nombres de host. Aunque son opcionales en la mayoría de las redes, las zonas de búsqueda inversa pueden ser necesarias para determinadas aplicaciones seguras que requieren la validación de direcciones IP.
EJEMPLO: IP 192.168.1.100 en el nombre del host :DIGIBOXCOMPAÑIA.
Revisión y comprobación de los valores de ZONAS DE BÚSQUEDA DIRECTA
Para ello abriremos este tipo de zona , la cual veremos una ventana igual a la de la foto, iremos a la la pestaña SERVIDORES DE NOMBRES:
En caso de que de que aparezca DESCONOCIDO deberemos poner la ip del servidor de dominio en el cual tenemos instalado el DC, siguiendo los pasos que a continuación he expuesto.


Daremos a agregar, a partir de esta nos volverá a salir otra ventana NOMBRE REGISTRO DE SERVIDOR DE NOMBRES
Aquí deberemos poner la ip local del servidor en mi caso 192.168.1.1 y daremos a resolver. Ya tendríamos resuelta nuestra resolución directa. Para salir damos a aceptar.
2.2 CONFIGURACIÓN ZONA DE BÚSQUEDA INVERSA
Tras instalar un servicio DNS y haber revisado la búsqueda de zona directa mediante el paso 2.1 en esta guía y este todo correcto, llegamos a la zona de búsqueda inversa la cual, no está configurada y se deberá hacer manualmente,
Podemos apreciar en la foto siguiente que no hay zona inversa creada si pinchamos en dicha. Esto no nos pasaba en la zona de búsqueda directa ya que en la instalación del DC o directorio activo, la instalamos aunque la tuviéramos posteriormente que revisar y añadir los valores desconocidos por valores que reconociera este servicio DNS.
Para crear zona de búsqueda inversa seleccionaremos esta y con el botón derecho daremos a zona nueva.
Se nos abrirá un asistente el cual iremos viendo a lo largo de esta guía explicando cada paso.
Daremos siguiente para continuar y seguir con el siguiente paso en el asistente.
- ZONA PRINCIPAL: Esta es la opción que vamos a elegir , ya que igual que dice la explicación del asistente, una copia nueva directamente en el servidor PLC , ya que este es nuestro servidor principal deberán guardarse en este.
- ZONA SECUNDARIA: Usaremos esta opción cuando dispongamos servidores de respaldo llamados BNC y entraran en activo cuando uno de los servidores PLC se caigan o se reinicien, para no dejar sin servicio de red.
- Zona de rutas interna: esta opción es muy especifica, en esta guía no la usaremos.
Daremos siguiente para continuar y seguir con el siguiente paso en el asistente.
A la hora de continuar con este paso del asistente deberemos saber ya las diferencias entre un bosque y un dominio, os are un recordatorio.
- Bosques existentes: Esta opción sería necesaria usar si disponemos de un bosque y dominio creado y quisiéramos añadir uno nuevo y compartir información de directorios o bases de datos de directorios en común.
- Dominio nuevo en un bosque nuevo: Nosotros usaremos esta opción, ya que no tenemos ningún dominio creado.
Daremos siguiente para continuar y seguir con el siguiente paso en el asistente.
Elegiremos zona de búsqueda inversa ipv4 ya que esta actualmente es la usada, aunque la ipv6 se esta empezando a implementar en algunas empresas.
Daremos siguiente para continuar y seguir con el siguiente paso en el asistente.
El siguiente paso nos sonara cuando nos vimos en la instalación del DC o directorio activo , pues bien la configuración es idéntica cuando lo instalamos y volveremos a repetir el proceso en ID de RED: 192.168.1. con el 4 octeto sin valor.
Daremos siguiente para continuar y seguir con el siguiente paso en el asistente.
Daremos siguiente para continuar y seguir con el siguiente paso en el asistente.
Daremos finalizar para continuar y terminar con el siguiente paso en el asistente.
2.2 COMPROBACION ZONA DE BUSQUEDA INVERSA
Una vez terminado veremos que se nos a añadido nuestro nueva zona inversa a nuestra búsquedas de zona inversa como tal , aremos una comprobación de que no Allan valores desconocidos.
Volveremos a hacer la operación del punto 2.1 (Revisión y comprobación de los valores de ZONAS DE BUSQUEDA DIRECTA)
Seleccionamos igual que en la siguiente fotografía y con el botón derecho de nuestro ratón daremos en propiedades y se nos abrirá una nueva ventana.
Esta ventana nos debería sonar , pues vamos a realizar el mismo procedimiento que hicimos anteriormente
Seleccionamos digiboxpc./desconocido y nos iremos a agregar
Tras dar a agregar nuevamente nos aparecerá otra ventana en la cual esta es la que debemos agregar nuestro valor en este caso la dirección de IP 192.168.1.100, como a continuación demuestro, posterior mente dando a resolver.
Una vez resuelta nos debería aparecer así de esta misma manera pero con la IP que cada uno allá otorgado a su servidor.
Daremos aceptar y terminar con la revisión de la resolución de búsqueda inversa solo quedaría reiniciar y habremos terminado el cap.2.

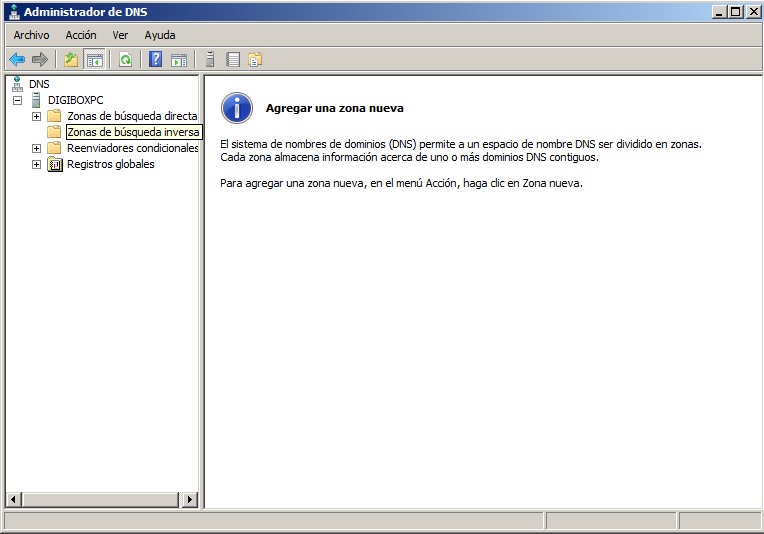
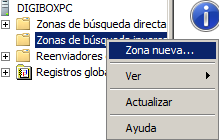


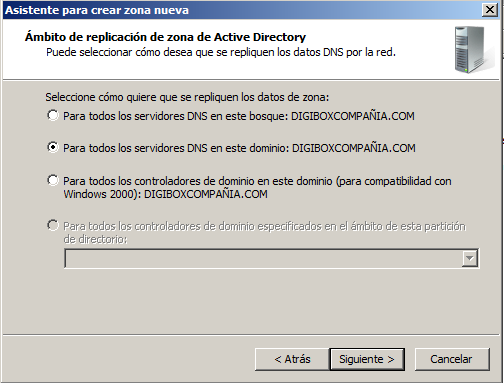
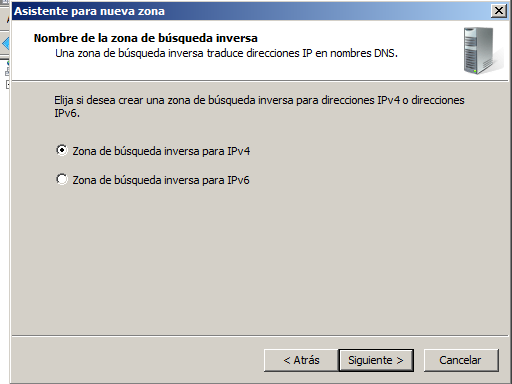

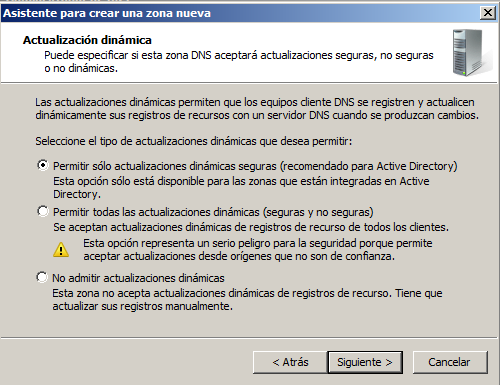
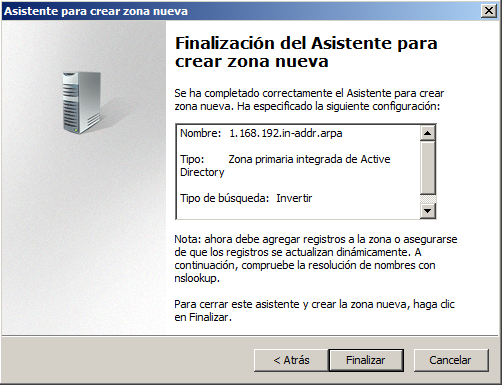

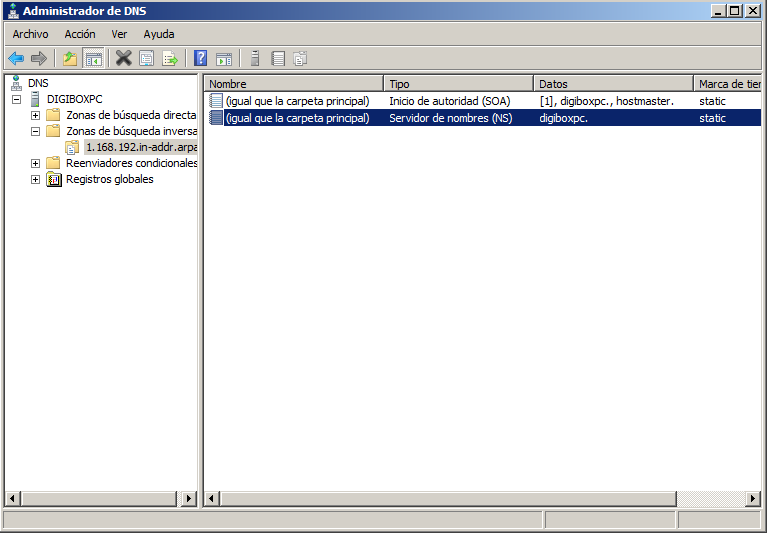

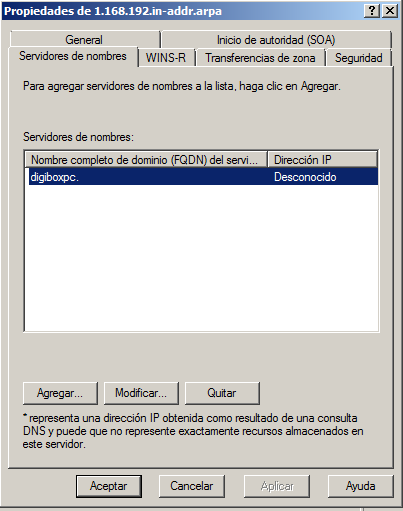
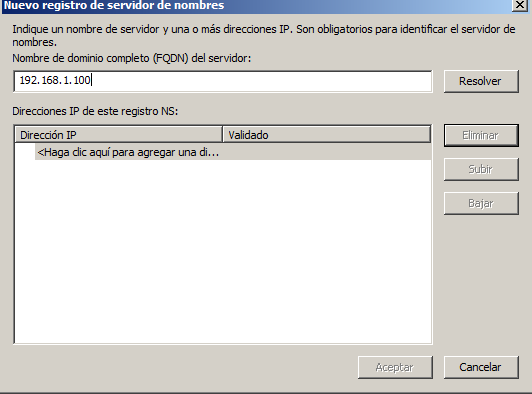

No hay comentarios:
Publicar un comentario