En esta guia se enseñara la conguración tanto del equipo que hace de servidor tanto del cliente
VPN:Servidor
Vamos al Centro
de redes y recursos compartidos. Para ello presionamos sobre el icono del
adaptador de red, en este caso de cable, y a continuación sobre el enlace
“Abrir Centro de redes y recursos compartidos”.
Una vez allí
vamos a “Cambiar configuración del adaptador”, situado en la parte
superior izquierda de la ventana.
Crear una nueva conexión entrante
En esta
ventana el menú permanece oculto, para mostrarlo tendremos que presionar
la tecla “Alt” de nuestro teclado. Una vez visible vamos a: Archivo
-> Nueva conexión entrante.
Lo primero
que el asistente nos pide son los usuarios que tendrán acceso a nuestra VPN.
Para esto podemos usar los propios usuarios del sistema o crear usuarios
nuevos. Para este tutorial crearemos un usuario nuevo, para hacerlo
pulsamos sobre el botón “Agregar a alguien…“.
En este
punto ingresamos los datos del nuevo usuario, en nuestro ejemplo hemos
usado:
- Nombre de usuario: Usuario utilizado para iniciar sesión en la VPN.
- Nombre completo: Nombre del usuario. Utilizado para saber a quién pertenece el usuario anterior.
- Contraseña: Es de vital importancia utilizar contraseñas seguras.
Como vemos en la siguiente foto, ahora aparece en la lista el usuario que acabamos de crear. En caso de que éste no aparezca marcado tendremos que marcarlo manualmente. Si queremos añadir más usuarios tan sólo tendremos que volver a pulsar el botón “Agregar a alguien…“ y repetir el proceso. Una vez seleccionados todos los usuarios que queramos presionamos el botón “Siguiente”.
En esta
ocasión tenemos especificar desde dónde se realizarán las conexiones al
sistema, como queremos acceder desde Internet marcamos la opción
oportuna, en nuestro caso es la única.
Configurar direcciones IP
Seleccionamos
la opción “Protocolo de Internet versión 4 (TCP/IPv4)“ y a continuación
el botón “Propiedades“, para ajustar los parámetros.
En este
apartado configuraremos dos cosas:
- Acceso a la red: Marcamos esta opción si queremos que los usuarios de la VPN tengan acceso a la red local.
- Rango de direcciones IP: Aquí especificamos el rango de direcciones que asignará el DHCP a los clientes.
Volvemos a
la pantalla anterior, para continuar adelante presionamos el botón “Permitir
acceso“. Ahora nos informa del nombre del equipo del equipo, al tratarse de
una red doméstica no lo necesitamos para nada ya que no tenemos un
dominio.
Acabamos la
configuración, ahora
vemos como tenemos un nuevo icono que corresponde a la VPN, además, cada vez
que un usuario se conecte aparecerá otro más con el nombre del usuario
en cuestión.
Ya tenemos
todo configurado en el equipo, lo único que queda es abrir el puerto
correspondiente ( 1723 TCP) en el router para poder conectarnos a la red
desde Internet. Si no sabéis cómo hacer este procedimiento podéis probar con Simple Port Forwarding.
Para conectarnos tendremos que
poner en el campo dirección del cliente la dirección IP o la DNS de nuestro
router.
VPN: Cliente
Una vez iniciado el asistente de configuración nos dará la opción de elegir entre diversos tipos de conexión, en nuestro caso tendremos que seleccionar “Conectarse a un área de trabajo“.

A continuación tendremos que elegir el modo de conexión, es decir, si queremos que establezca una conexión directamente con el servidor de la VPN o si por el contrario queremos que use la conexión activa, de modo que seleccionamos “Usar mi conexión a Internet (VPN)“.

En este punto tenemos que establecer los parámetros de la red, empezando por la dirección del servidor y un nombre que nos permita diferenciar la conexión VPN que estamos configurando del resto de conexiones existentes. El resto de opciones las dejamos sin marcar.

Por último nos pide que insertemos nuestro nombre de usuario y contraseña de la VPN, en caso de conectarnos a una red con dominio, normalmente en entornos empresariales, tendrías que escribirlo también, no es nuestro caso así que lo dejamos en blanco.

A continuación el asistente conectará con la VPN para verificar que todo está correctamente configurado.

VPN: Conectar y Desconectar
Por último, para saber que estamos conectados a la VPN o bien para desconectarnos de la misma, tan sólo tendremos que pulsar de nuevo sobre el icono de la red para que aparezca la conexión. Para desconectarnos sólo tendremos que pulsar sobre la misma y a continuación sobre el botón “Desconectar“.

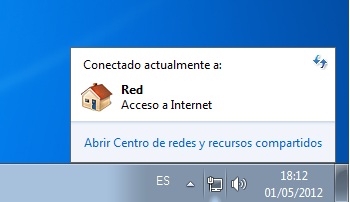



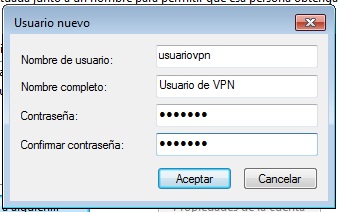





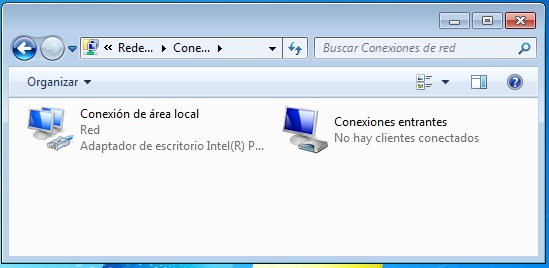
Bonjour!
ResponderEliminarTrès bel article, j'ai suggéré les deux sites suivants similaires à cet article。
免费VPN
and
VPN下載
Great article and I also recommend a great sharing site: GearVPN
ResponderEliminarGreat article, thank you for sharing and also sharing a really great site. wallvpn
ResponderEliminar